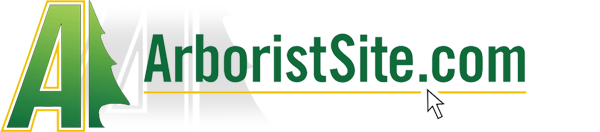iCreek
ArboristSite Guru
Here are some steps on how to attach pictures(s), and have them display in your thread. You must have the jpeg image sized less than 300KB and resized resolution of 640x480, 800x600 etc. so it is not to large creating scroll bars to the right and left. Just use your favorite image editing software to resize your picture prior to posting. These steps are for people using Microsoft Internet Explorer, not sure about other Browsers, Mozilla, Opera, etc.
Please note you have to have the picture file(s) located on your computer, basically you have to know where the picture files are, example c:\documents and settings\user\My Pictures, or f:\pictures\ (thumb drive), etc.
Step 1
Create a New Thread or Reply to an existing Thread. Type whatever text you want in your post, and when you are ready to post a picture select the paper clip icon to attach picture.

Step 2
The below image then appears, and you Browse to the picture file on your computer or thumb drive, and press Upload. If you want multiple images just browse to each image and Upload. Basically find the picture(s) you want to post. My example I just did one picture file.

Step 3
You then have the picture(s) attached to your post, if you stop here and continue with your post the picture will just appear as a link at the bottom of your post. If you want the picture to display within your post, follow along with the next steps.
Then click on the picture name, yes it is a hypertext link that should popup a new Browser window and display the image.

Step 4
You should then see the image display in a new Browser window, if you don't might check to see if you have a popup blocker installed, disable it temporarily to continue. If you see the picture like the below image, highlight the url address bar, and Edit / Copy or I just highlight with dragging my left mouse click, then right click my mouse and select Copy. You can then close 'x' this popup window.

Step 5
Should be back in your normal 'new thread' or 'reply' posting, Move the cursor to a new line in your post, this is where you want to display the image(s), Select the 'Yellow Mountain' Insert Image icon like the below image. If you have multiple images, find your Attach Image floating window and repeat the clicking on image and copy each picture url and follow steps 3-8. You have to click on the Yellow Mountain, insert image for each picture file.

Step 6
A little popup window will appear, assuming you are using Microsoft's Interent Explorer, it looks like the below image. I just leave the http:// highlighted move to Step 7 (past the url into this window)

Step 7
In this popup window you can select Edit / Paste from the top Browser bar, or right click in box over http:// and select Paste. It should then look like the below image. You are pasting the picture url into this window, then press OK.

Step 8
You should then see the inserted code like the below image, you can then Submit or Preview, then Sumbit your post like you normally do. The End Result should look like the last image below, an attached picture and the picture displayed in your post.

The End.
Please note you have to have the picture file(s) located on your computer, basically you have to know where the picture files are, example c:\documents and settings\user\My Pictures, or f:\pictures\ (thumb drive), etc.
Step 1
Create a New Thread or Reply to an existing Thread. Type whatever text you want in your post, and when you are ready to post a picture select the paper clip icon to attach picture.

Step 2
The below image then appears, and you Browse to the picture file on your computer or thumb drive, and press Upload. If you want multiple images just browse to each image and Upload. Basically find the picture(s) you want to post. My example I just did one picture file.

Step 3
You then have the picture(s) attached to your post, if you stop here and continue with your post the picture will just appear as a link at the bottom of your post. If you want the picture to display within your post, follow along with the next steps.
Then click on the picture name, yes it is a hypertext link that should popup a new Browser window and display the image.

Step 4
You should then see the image display in a new Browser window, if you don't might check to see if you have a popup blocker installed, disable it temporarily to continue. If you see the picture like the below image, highlight the url address bar, and Edit / Copy or I just highlight with dragging my left mouse click, then right click my mouse and select Copy. You can then close 'x' this popup window.

Step 5
Should be back in your normal 'new thread' or 'reply' posting, Move the cursor to a new line in your post, this is where you want to display the image(s), Select the 'Yellow Mountain' Insert Image icon like the below image. If you have multiple images, find your Attach Image floating window and repeat the clicking on image and copy each picture url and follow steps 3-8. You have to click on the Yellow Mountain, insert image for each picture file.

Step 6
A little popup window will appear, assuming you are using Microsoft's Interent Explorer, it looks like the below image. I just leave the http:// highlighted move to Step 7 (past the url into this window)

Step 7
In this popup window you can select Edit / Paste from the top Browser bar, or right click in box over http:// and select Paste. It should then look like the below image. You are pasting the picture url into this window, then press OK.

Step 8
You should then see the inserted code like the below image, you can then Submit or Preview, then Sumbit your post like you normally do. The End Result should look like the last image below, an attached picture and the picture displayed in your post.

The End.
Last edited: